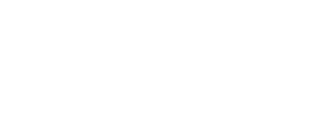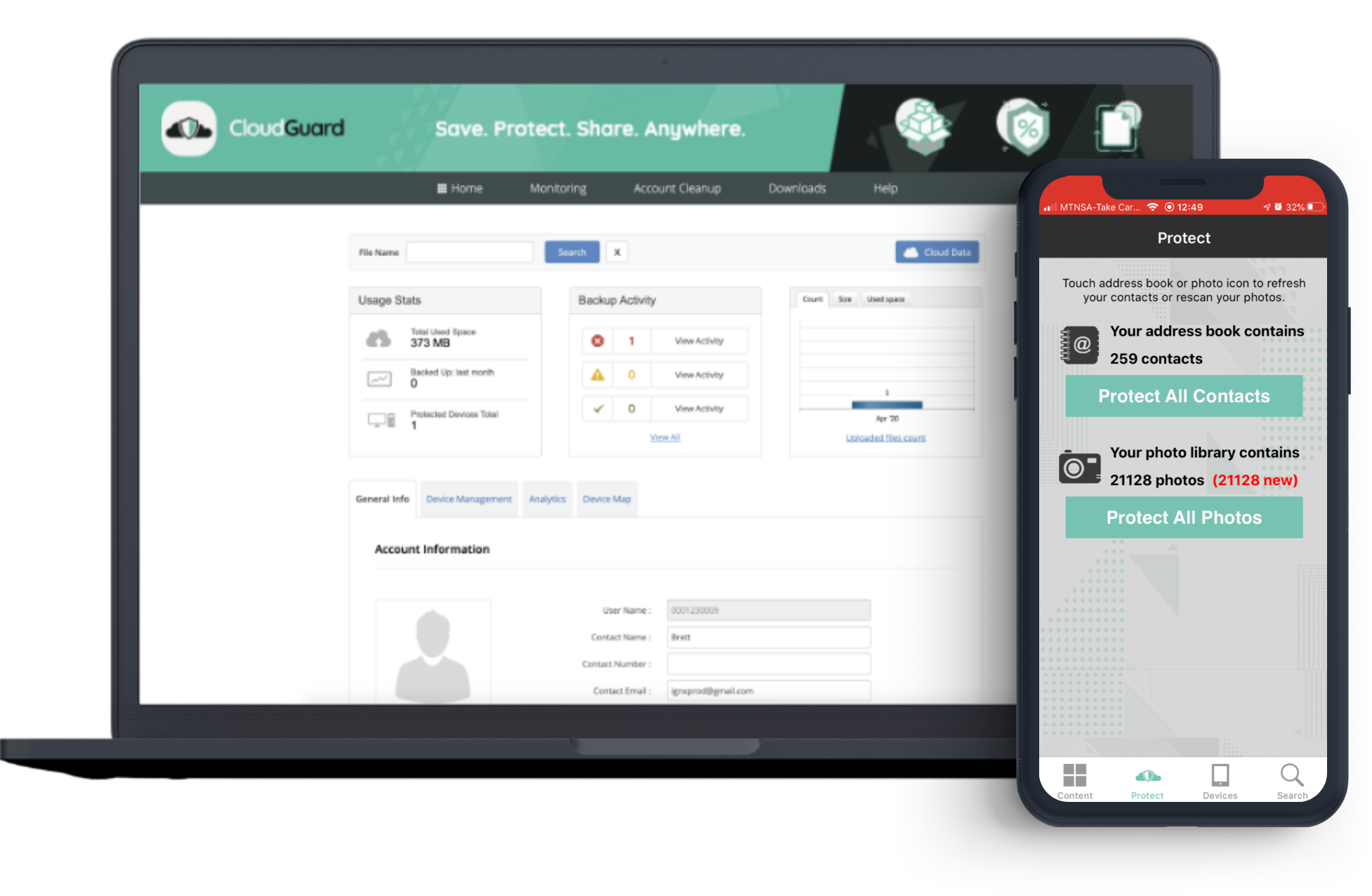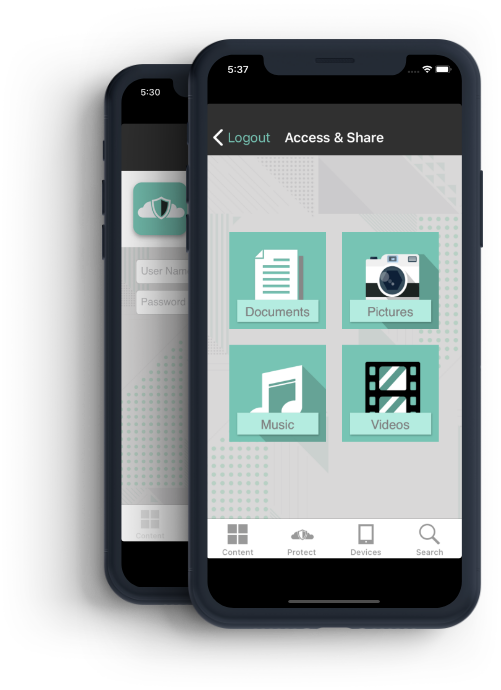
Features
Monitoring
- Rest assured that you have the ability to schedule your backups and remotely manage them at any time of day.
- Set up an email backup report from the desktop app to notify you every time your backup is completed.
Storage
- You get 20GB of storage on your account.
- You can store any file type from documents to photos, music to videos, etc.
- Mobile protection includes the back up of photos, contacts, apps, music and more.
- You can also back up an unlimited number of devices using just one account.
File Sharing
- Share your files with anyone, by simply using their email address.
- Never have a large attachment bounce again, simply share your files, photos or videos with your friends and colleagues.
Versioning
- Every past backup version of every file is saved forever.
- Access previous backed up versions simply and easily by clicking on ‘Restore’ on the desktop app.
- If you delete a file from your computer, the backup copy and all of its past versions will remain in the cloud.
- Should a backup be interrupted, it will pick-up right where it left off once the device is back online.
- The backup apps use lossless compression during transfer, compressing the files to minimise bandwidth usage without any data quality loss.
Cross Platform
- Backup services include mobile apps (Android and iOS), a desktop app (Windows and Mac), and a web portal.
- Cross platform means you can access your information from any web-enabled device, across different operating systems, with just one account.
- Backup all data on your USB, FireWire, Thunderbolt and other external storage devices. Even backup network-attached volumes from any PC, Mac or Linux machine.
Security
- Your data is completely safe and secure with CloudGuard. We encrypt your data using UltraSafe 256-bit AES before transferring it to the cloud.
- All data is transferred to and from the cloud via a Secure Sockets Layer (SSL) connection, then saved to our secure server which is locally hosted.
- Each CloudGuard user’s files are secured with a unique UltraSafe encryption key, so your data is individually secured.
- We stay up-to-date and use the same encryption technologies employed by banking and military applications.
FAQs
Safe from Loss: Your data is backed up to CloudGuard data centers that are themselves backed up. CloudGuard utilizes top-notch facilities, all Tier III & IV rated, and monitors with our own, in-house, NOCs 24/7/365. All Datacenters require biometric logins for access and only our Technical Executives have access to the Datacenters.
Safe from hacking: CloudGuard utilizes a three layered encryption process to protect your data. Unlike most providers, we use encryption at every part of the backup procedure: First your data is encrypted at 256-bit AES encryption Then it is transferred over a 128-bit SSL Lastly, the data is stored at 256-bit AES at the Datacenter.
Yes. The automatic schedule can be setup to run hourly, daily, weekly or monthly – we recommend at least a daily backup. Set a daily backup window to limit what times of day CloudGuard transfers data. Choose whether or not to receive email reports on backup activity. CloudGuard runs quietly and automatically in the background on PC, Mac and Android. (iOS backups are performed manually).
The initial backup will always take the longest as the data has never been backed up before. Subsequent backups will only upload changes you make on your files, so it will run much quicker. Other factors may include the speed of your internet upload, the amount of data that you selected for backup, and your computer’s processing speed.
No. CloudGuard uses minimal system resources. CloudGuard is smart. It can handle spotty or slow Internet connections, power outages or precocious children. Whether in the middle of your initial backup or in the middle of 20GB video file, CloudGuard will pick-up right where it left off. The backup apps use lossless compression during transfer in order to minimize bandwidth usage while posing zero risk of damage to files.
CloudGuard can backup files that are being opened and worked on without interrupting you. This applies to most common file types such as Microsoft Office documents. The backup apps use lossless compression during transfer in order to minimize bandwidth usage while posing zero risk of damage to files.
After your account is cancelled with CloudGuard, your data will be on our servers, if you choose to reactivate your account for a period of 14 days after which all your data will be completely purged.
CloudGuard is smart. It can handle spotty or slow Internet connections, power outages or precocious children. Whether in the middle of your initial backup or in the middle of 20GB video file, CloudGuard will pick-up right where it left off. The backup apps use lossless compression during transfer in order to minimize bandwidth usage while posing zero risk of damage to files.
Any file type, no limits. There are some default “exclusions” in CloudGuard that will skip cache data, application files and other system files that aren’t necessary for backup. These exclusions can be easily modified if needed! Any size file, no limits. (Note, CloudGuard can work through network interruptions so don’t worry if you have power outage in middle of backing up a big file, the software will pick up from where it left off, cool huh?) Any number of files, no limits. Backup a billion files or just one – whatever you need. CloudGuard can backup files that are being opened and worked on without interrupting you. This applies to most common file types such as Microsoft Office documents.
An incremental backup a security copy which contains only those files which have been altered since the last full backup. The purpose of an incremental backup is to preserve and protect data by creating copies that are based on the differences in those data. This thus minimizes the amount of time needed to perform the backup. With incremental backups, successive copies of the data contain only that portion which has changed since the preceding backup copy was made. Q: Can you backup open files? Yes, our system provides full backup for open files. Note that there are some files however that still should not be backed up directly even though CloudGuard does support open files backup. Some examples of open files that cannot be directly backed up by CloudGuard Online Backup are SQL, Exchange, SAGE, Intuit, QuickBooks & Quicken and MYOB.
Yes you can, but do not schedule them to run at the same time because if there are files that need to be backed up by both applications, then the backup may crash.
If you need to send a large file to someone but his or her email will not allow large attachments, use the file-sharing feature of the Web Client. Mark it as ’Sharable’ and email the recipient a link to the file. They simply click the link to download the attachment. Expect CloudGuard to continue to be a major player in the online backup market for years to come.
Yes. If your corporate proxy server prevents you from accessing your backup please contact your corporate IT Administrator.
No. CloudGuard uses Incremental Backups. Initially, the backup will copy each and every one of the files and folders you specify. After that, any subsequent backups will only backup items that have been changed since the last backup.
Apps & Software
- Windows XP, Vista, 7,8 and 8.1 (32/64-bit) [20 MB]
- Windows Server 2003, 2008 and Small Business Server [20 MB]
- Mac OS X 10.6 and up [2 MB]
- Android 2.2 and up [2 MB]
- iOS 6.0 and up [2 MB]
- Linux volumes supported by network-mapping to a PC or Mac. SAFETY BOX for Windows includes "Add Network Location" option.
The application is sending a copy of your files to our cloud. So if they are infected, so will the files in the cloud. However, we encrypt and compress all files, so if one files is infected, it won't infect the rest of your files that are stored on our backup servers. We suggest running anti-virus scan before the online backup runs.
In order to remove a device/machine from your CloudGuard Back up account we will first want to install the application onto your new machine. Please see the link below for our latest downloads. Once the application is installed open it up and click on Menu from the top left hand corner then choose Classic View. This will load all your online data in a windows explorer like view. Your computers will be listed by name. Select the desired machine and from here you can right click on the file or folder or entire device and select Delete from the menu. You will also have the option to recover from this menu before deleting from the old backed up data. NOTE: DATA DELETED FROM THE SERVER CAN NO LONGER BE RECOVERED SO BE SURE YOU NO LONGER NEED THIS DATA PRIOR TO DELETING IT.